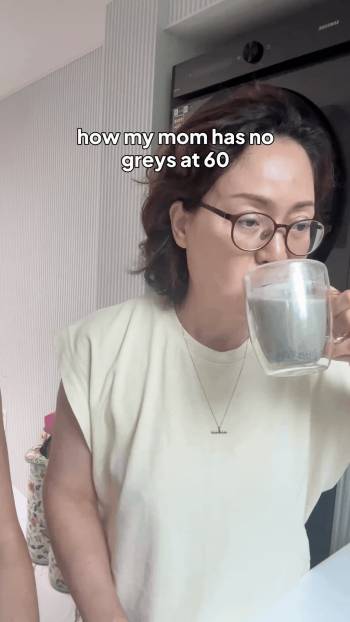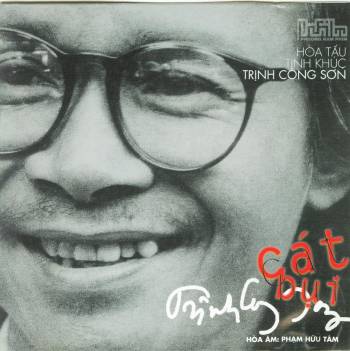Do vậy, đã đến lúc chúng ta làm quen với phiên bản Android mới nhất và tìm hiểu thêm về các tính năng mới của nó.
Bản cập nhật này có khá nhiều tính năng thú vị đáng để trải nghiệm từ chế độ Dark Mode (tối ưu cho màn hình OLED), cho đến các cải thiện về quyền riêng tư. Dưới đây là 7 tính năng mới của Android 10 mà bạn nên trải nghiệm dựa theo gợi ý của CNET.
1 . Điều hướng cử chỉ
Điều hướng cử chỉ (gesture navigation) được tích hợp chính thức trên Android 10 giúp bạn dễ dàng dùng thao tác vuốt để chuyển đổi qua lại giữa các ứng dụng, quay lại hoặc trở về màn hình chính thay vì dựa vào 3 hoặc 2 phím điều hướng truyền thống của Android . Trước đây, Google từng thử nghiệm điều hướng cử chỉ nửa vời nhưng phải đến Android 10 họ mới hoàn thiện, giúp trải nghiệm thú vị hơn và mở rộng diện tích sử dụng màn hình.
Quy trình bật điều hướng cử chỉ có thể khác nhau trên các dòng điện thoại khác nhau do một số hãng tùy chỉnh giao diện Android gốc. Nhưng nhìn chung, bạn có thể vào mục Cài đặt (Settings) và tìm theo từ khóa "Cử chỉ" (Gestures) để kích hoạt thao tác này. Trên dòng điện thoại chạy Android gốc như Pixel, OnePlus hay Nokia, bạn có thể truy cập vào menu Cài đặt > Hệ thống > Cử chỉ > Điều hướng hệ thống (Settings > System > Gestures > System navigation) và chọn Điều hướng bằng cử chỉ (Gesture navigation).
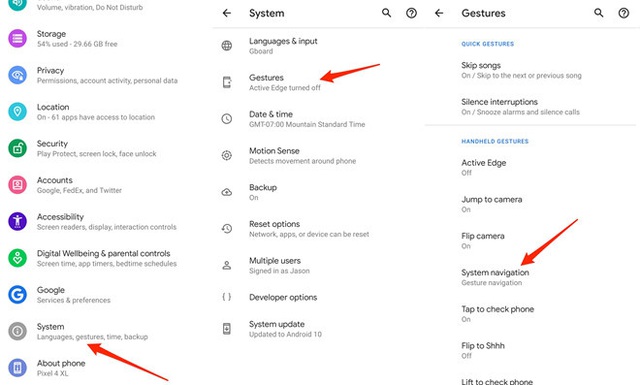
Cách bật điều hướng cử chỉ trên Google Pixel 4. Ảnh: CNET
Hãy đảm bảo bạn để ý tới hướng dẫn các thao tác điều hướng cử chỉ trước khi kích hoạt để làm quen và tận dụng tối đa tính năng này.
2. Wi-Fi và mã QR
Android 10 có một tính năng mới cho phép bạn tạo hoặc quét mã QR của mạng Wi-Fi ở phần thiết lập Wi-Fi của máy.
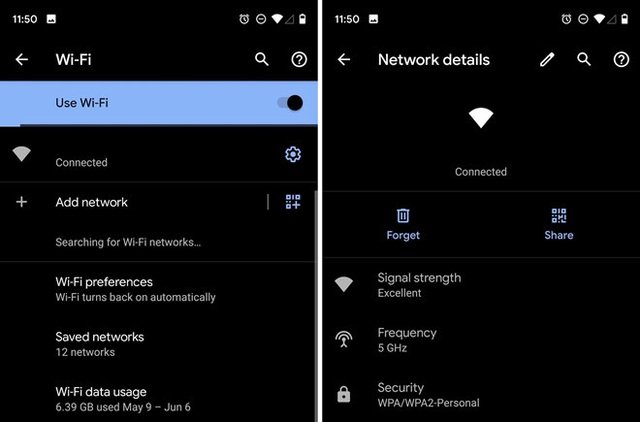
Tính năng liên quan đến Wi-Fi của Android 10. Ảnh chụp màn hình
Để dùng tính năng mới này, hãy chuyển tới phần cài đặt mạng Wi-Fi và sau đó chọn biểu tượng QR Code cạnh menu + Thêm mạng (+ Add network) để quét mã QR Code của mạng Wi-Fi bạn muốn truy cập, hoặc vào mạng bạn đang truy cập và bấm icon thiết lập hình bánh răng cạnh nó và chọn Share, sau đó mã QR sẽ hiện ra cho phép bạn chia sẻ với người khác.
3. Hoàn tác biểu tượng ứng dụng đã xóa
Bạn từng xóa nhầm một biểu tượng ứng dụng khỏi màn hình chính và rồi nhận ra bản thân không nhớ nổi đó là ứng dụng nào?
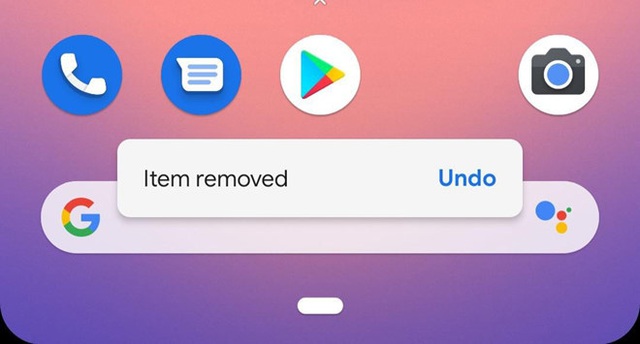
Bạn có thể hoàn tác một ứng dụng đã xóa trên Android 10. Ảnh: CNET
Trên Android 10, bạn có vài giây sau khi xóa ứng dụng khỏi màn hình chính để hoàn tác nó. Trong vài giây ít ỏi này bạn sẽ thấy một nút hoàn tác (undo) dọc phía dưới màn hình. Nếu suy nghĩ lại hoặc thấy đó là một "tai nạn" thì hãy nhấn vào đó để hoàn tác ứng dụng trở lại vị trí cũ trước khi xóa.
4. Kiểm soát vị trí
Android 10 bổ sung quyền kiểm soát chi tiết hơn về cách mà các ứng dụng có thể tiếp cận và dùng thông tin vị trí của bạn. Trước đó, một khi đã cấp quyền vị trí cho ứng dụng thì nó sẽ luôn bật và có quyền theo dõi vị trí của bạn mọi nơi mọi lúc.
Giờ đây, Android 10 có thêm tùy chọn chỉ cho phép ứng dụng truy cập thông tin vị trí của bạn khi đang sử dụng ứng dụng đó (Allow only while using the app). Đây còn là yếu tố giúp bạn tiết kiệm pin cho thiết bị bên cạnh vấn đề bảo mật thông tin nhạy cảm.
5. Cài đặt bảo mật
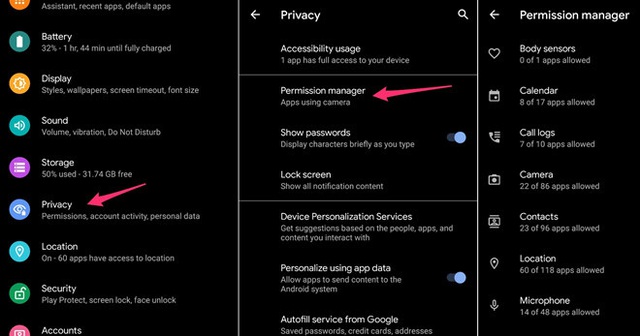
Bạn có thể vào phần quyền riêng tư để xem quyền truy cập các tính năng trên Android 10. Ảnh chụp màn hình
Trên Android 10, Google tích hợp riêng phần Quyền riêng tư (Privacy) trong mục thiết lập ứng dụng. Khi truy cập vào đây, nó sẽ cho bạn thấy các loại quyền khác nhau và các ứng dụng đang sử dụng chúng, ví dụ các quyền truy cập vào lịch, vị trí, máy ảnh, danh bạ và microphone.
Trước đó, Android luôn thiếu chỉ dẫn chi tiết để gom các ứng dụng đang truy cập vào một hạng mục nào đó để giúp bạn dễ dàng tìm hiểu và thu hồi quyền truy cập nếu cần. Giờ đây, chỉ cần dành vài phút xem chúng ở phần Privacy là bạn có thể biết chính xác ứng dụng nào đang được cấp quyền sử dụng camerra hay chức năng gọi điện… và quyết định xem nên tiếp tục cấp quyền cho chúng hay không.
6. Kiểm soát thông báo tốt hơn
Mỗi khi có thông báo mới hiện ra ở thanh thông báo, bạn có thể nhấn và giữ thông báo mới để hiện ra 2 tùy chọn: Cho phép tiếp tục hiện các thanh báo tương tự từ ứng dụng đang có với chế độ rung/báo chuông hoặc chuyển các thông báo từ ứng dụng đó sang chế độ im lặng. Ngoài ra, bạn có thể tắt luôn thông báo của ứng dụng kể từ sau đó. Đây là một tính năng nhỏ nhưng quan trọng vì nó giúp bạn không còn phải đào sâu vào phần cài đặt của Android để tìm cách tùy chỉnh thông báo của ứng dụng.
Nếu muốn, bạn cũng có thể điều chỉnh lại hoặc chỉnh sửa thêm cách thức hoạt động của thông báo bằng cách vào mục Cài đặt > Ứng dụng & thông báo > Thông báo (Settings > Apps & notifications > Notifications).
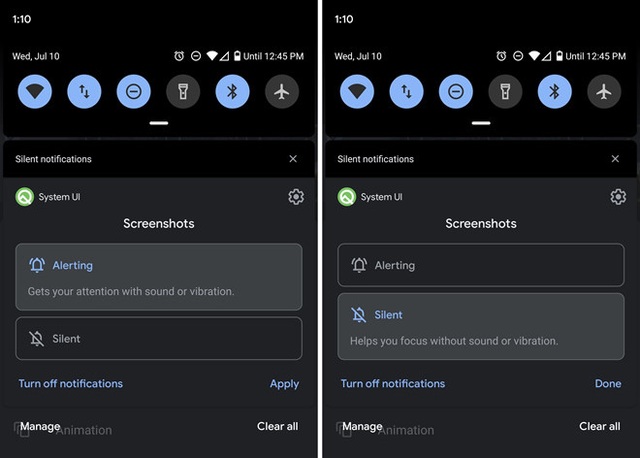
Bạn có thể chọn cho phép thông báo ở chế độ rung/âm thanh hoặc im lặng và thậm chí là tắt thông báo của ứng dụng. Ảnh: CNET
7. Phụ đề trực tiếp
Google đã phát triển Live Caption (phụ đề trực tiếp) để giúp bạn có thể hiểu hơn về nội dung đang phát khi xem bất cứ video nào, ngay cả khi không có kết nối internet. Để kích hoạt Live Caption, hãy mở video mà bạn muốn xem và bấm vào nút âm lượng (tăng hoặc giảm), thanh trượt điều chỉnh âm lượng sẽ có thêm nút bật tắt Live Caption ở phía dưới, hãy chạm vào đó để kích hoạt/tắt nó. Khi hoạt động, bạn có thể kéo phần phụ đề tới vị trí mà bạn muốn để không che nội dung video đang phát. Live Caption giúp bạn xem các video không có phụ đề tiện lợi hơn, nhất là với các nội dung video không phổ biến như các bộ phim cũ.
Live Caption ban đầu chỉ có sẵn trên Pixel 4 và Pixel 4 XL nhưng hiện đã có trên các dòng Pixel cũ. Ngoài ra, Galaxy S20 là mẫu điện thoại đầu tiên không thuộc dòng Pixel có quyền truy cập vào tính năng Live Caption này, hứa hẹn sẽ mở rộng nó ra các mẫu smartphone khác trên thị trường. Điều đáng tiếc duy nhất là hiện Live Caption mới chỉ hỗ trợ tiếng Anh, chưa hỗ trợ tiếng Việt.
Theo Thanh Niên