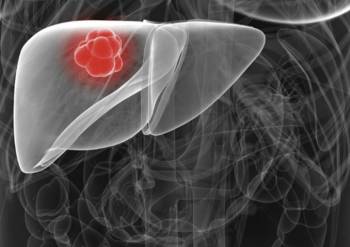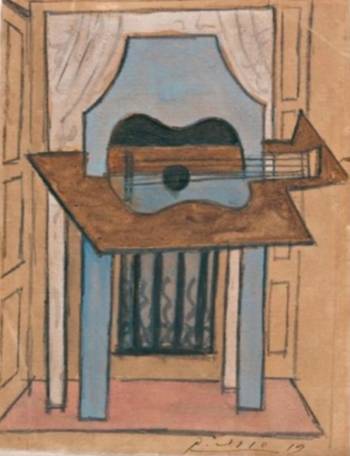Bạn là giáo viên, muốn bài giảng mình thêm sinh động, hoặc là phụ huynh muốn tìm cách giải bài toán cho con em mình sao cho đơn giản và dễ hiểu nhất, hay đơn giản là học sinh, sinh viên đang muốn nâng cao kỹ năng giải toán, tìm kiếm thêm những cách giải hay… thì Microsoft Mathematics là công cụ đắc lực.
Microsoft Mathematics là phần mềm miễn phí do Microsoft phát triển, cung cấp cách thức và hướng dẫn để giải bài toán chi tiết theo từng bước, vẽ biểu đổ, chuyển đổi đơn vị… Với phần mềm này, người dùng có thể khám phá ra thêm nhiều cách giải mới mà có thể mình chưa biết.
Một nhược điểm của phần mềm đó là giải các bài toán theo cách trực tiếp, thay vì sử dụng các phương pháp như các giáo viên vẫn thường dạy, do vậy người dùng chỉ có thể sử dụng phần mềm như một công cụ để kiểm tra và so sánh đáp án, chứ không nên sử dụng như một công cụ để giải giúp bài tập cho mình.
Download phần mềm miễn phí (bao gồm phiên bản dành cho Windows 32-bit và 64-bit). Phần mềm yêu cầu cài đặt .NET Framework trước khi sử dụng, download miễn phí .
Sau khi cài đặt, phần mềm sẽ không tạo shortcut trên màn hình desktop mà người dùng cần phải kích hoạt phần mềm từ Menu Start. Giao diện chính của phần mềm, với menu bên trái giống với một chiếc máy tính, với các chữ số và các công thức phép toán.

Sử dụng phần mềm để giải toán
Để yêu cầu phần mềm thực hiện 1 phép tính nào đó, chẳng hạn giải phương trình, bạn chỉ việc điền đoạn phương trình vào khung ở bên dưới. Sử dụng các công thức tính từ menu bên trái để chèn đúng phép tính mình mong muốn.
Sau đó nhấn Enter (hoặc bấm vào nút Enter trên giao diện phần mềm). Kết quả của bài toán, và cách thức giải chi tiết của bài toán sẽ được phần mềm hiển thị.
Ví dụ, cần giải phương trình bậc 2 như hình minh họa dưới đây, kết quả chính là các “solution” được phần mềm liệt kê ở trên.

Để xem chi tiết cách giải, bạn nhấn vào biểu tượng dấu + tại mục “solution steps” để phần mềm hiển thị cách giải chi tiết theo từng bước. Nếu phần mềm liệt kê nhiều “solution” (giải pháp), nghĩa là bài toán có nhiều cách giải khác nhau. Dựa vào đây, bạn có thể biết thêm được nhiều phương pháp giải toán mới.

Trong trường hợp cần giải phương trình nhiều ẩn (1, 2 hoặc 3… ẩn), nhấn vào biểu tượng “Equation Solver” trên menu của phần mềm.

Từ hộp thoại hiện ra, chọn dạng phương trình (1, 2 hay tối đa là 6 ẩn). Với dạng phương trình nhiều ẩn, bạn điền mỗi phương trình từ câu hỏi vào từng khung, cuối cùng nhấn nút Solve để xem cách giải và kết quả.
Ví dụ, với phương trình 3 ẩn, bạn chọn “Solve a system of 3 Equations” rồi khai báo từng phương trình vào từng khung riêng biệt ở bên dưới.

Sau khi nhập xong các phương trình, nhấn nút “Solve”. Kết quả cũng sẽ được liệt kê tương tự như ở trên.
Giải bài toán hình học
Không chỉ giúp giải các bài toán về đại số, phần mềm còn giúp người dùng giải các bài toán về hình học. Để sử dụng chức năng này, bạn chọn “Triangle Solver” từ menu của phần mềm. Tại hộp thoại hiện ra sau đó, bạn cung cấp các thông tin như độ dài các cạnh hoặc số do của các góc... phần mềm sẽ tính toán các thông số tương ứng của hình tam giác theo thông số được người dùng khai báo.

Cung cấp các công thức phổ biến của các môn khoa học
Với chức năng “Formula and Equarations” từ menu của phần mềm sẽ giúp nhắc nhở cho người dùng nhớ về những công thức của đại số, vật lý, hóa học… dựa vào đây, người dùng có thể thay giá trị để tìm ra kết quả nhanh chóng, hoặc có thể nhớ và sử dụng những công thức này mà không phải mất công tra cứu tài liệu.
Chẳng hạn công thức để công thức Pythagore trong hình học, cách tính số Mol trong hóa học hay cách tính tốc độ trong vật lý... Tuy nhiên các công thức này đều được cung cấp bằng tiếng Anh nên sẽ gây ít nhiều khó khăn cho người không quá rành về tiếng Anh.

Quy đổi giữa các đơn vị đo
Một tính năng hữu ích khác của Microsoft Mathematics đó là chuyển đổi đơn vị đo. Đây là lý do thường gặp khiến người giải toán (nhất là vật lý) thường xuyên mắc sai lầm, khiến kết quả cuối cùng bị sai.
Để sử dụng chức năng này, chọn “Unit Converter” từ menu của phần mềm. Từ hộp thoại hiện ra, chọn kiểu đơn vị cần chuyển đổi (đơn vị độ dài, năng lượng, khối lượng…), rồi chọn kiểu đơn vị nguồn và kiểu đơn vị đích cần chuyển đổi, điền giá trị cần chuyển đổi vào khung “Input”, nhấn nút “Calculate”, kết quả chuyển đổi sẽ hiển thị ở khung “Output”.

Vẽ đồ thị
Tính năng có thể xem là “đắt giá” nhất của Microsoft Mathematics chính là vẽ đồ thị phương trình và các bất phương trình… dưới dạng 2D và 3D (không gian 2 chiều và 3 chiều).
Để sử dụng tính năng này, chọn tab “Graphing” trên giao diện bên phải của phần mềm. Tại đây, phần mềm chia ra thành các dạng đồ thị (để người dùng điền tham số), bao gồm phương trình, bất đẳng thức…
Để dễ hiểu hơn về cách sử dụng (trong trường hợp không hiểu rõ tiếng Anh), khi nhấn vào khung để điền tham số, một ví dụ minh họa của biểu thức sẽ được liệt kê ở hộp thoại hiện ra. Dựa vào ví dụ này, bạn có thể khai báo tham số sao cho phù hợp.

Sau khi nhập tham số, biểu thức… nhấn vào nút Graph, phần mềm lập tức sẽ vẽ đồ thị tương ứng với tham số mà người dùng đã nhập.

Đặc biệt, khi nhấn “Play” tại mục “Graph Control”, phần mềm sẽ chạy biểu diễn các giá trị có trên đồ thị. Điều này sẽ giúp cho giáo viên có được minh họa trực quan và rất sinh động.

Đặc biệt, bạn có thể chọn để phần mềm có thể vẽ đồ thị dưới dạng không gian 3 chiều (hệ tọa độ 3 chiều Descart). Để làm điều này, khi điền tham số cho đồ thị, bạn chọn 3D (thay vì 2D như mặc định). Sau khi nhấn nút vẽ (Graph), kết quả sẽ được như hình dưới đây. Bạn có thể sử dụng chuột để xoay chuyển góc nhìn, để có được hình ảnh minh họa thích hợp nhất cho bài giảng.

Nếu muốn lưu lại đồ thị đã vẽ được, nhấn chọn “Save Graph as Picture” để lưu lại dưới dạng hình ảnh, hoặc nếu muốn vẽ 1 đồ thị mới, nhấn nút “Reset Graphic Tab” từ menu của phần mềm.
Sau khi giải 1 bài toán hay vẽ 1 đồ thị, kết quả của bài toán sẽ được lưu lại tại tab Worksheet, để người dùng có thể xem lại những bài giải mình đã tiến hành. Nếu muốn xóa đi những bài này, nhấn vào biểu tượng thùng rác phía trên đầu mỗi bài.
Trên đây là những tính năng chính của Microsoft Mathematics, bạn có thể dần khám phá nhiều hơn các tính năng hữu ích của phần mềm này trong quá trình sử dụng.
Có thể nói, phần mềm là một công cụ hữu ích cho những ai yêu thích toán học. Hy vọng với phần mềm này, giáo viên dạy toán sẽ có thêm nhiều bài giải sinh động, cũng như học sinh sẽ yêu thích và học tốt hơn môn khoa học phổ thông này.
Phạm Thế Quang Huy